Machine Learning
NodeSource has introduced Machine Learning support, this feature allows for the training of models that will later detect similar patterns in your application data and fire custom events.
Machine Learning UI
In the N|Solid Console, the Machine Learning feature can be accessed from the app summary or process detail views, each of these handle different data sets and will have a different effect in the model you train.
Training ML Models
The Machine Learning models can be trained using two kinds of data sets. The models trained in the app summary view will use the aggregated data of all the processes running inside the app. On the other hand, the models trained in the process detail view will use the process specific data.
Train a model in the app summary view
When a process/app is first connected it will take a certain amount of data in order to be successfully trained, you will find a progress loader under process configuration:
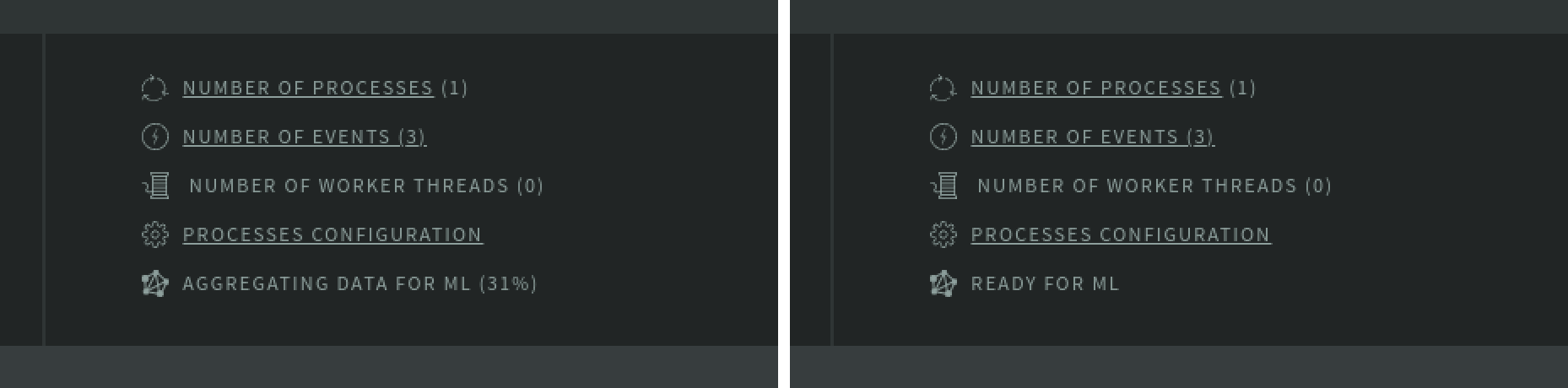
To train a model in a app summary page click on Train ML Model button.
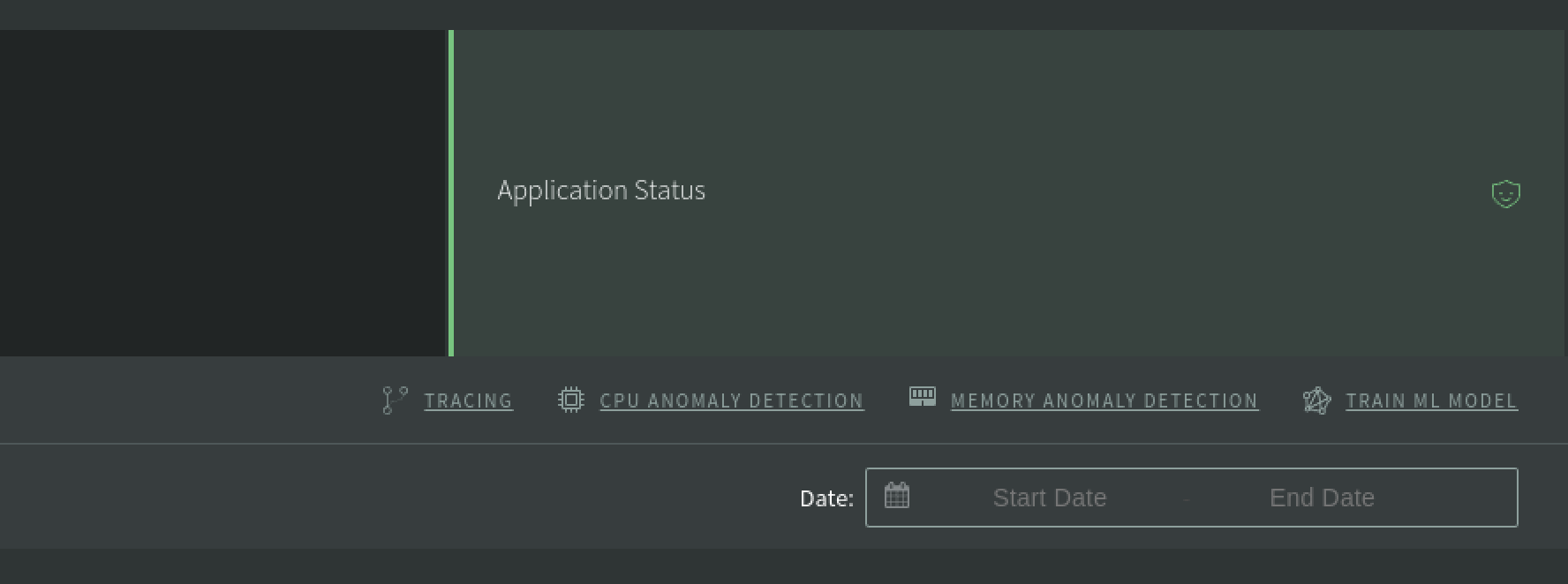
Train a model in a process detail view
To train a model in a process detail page click on Train ML Model button.
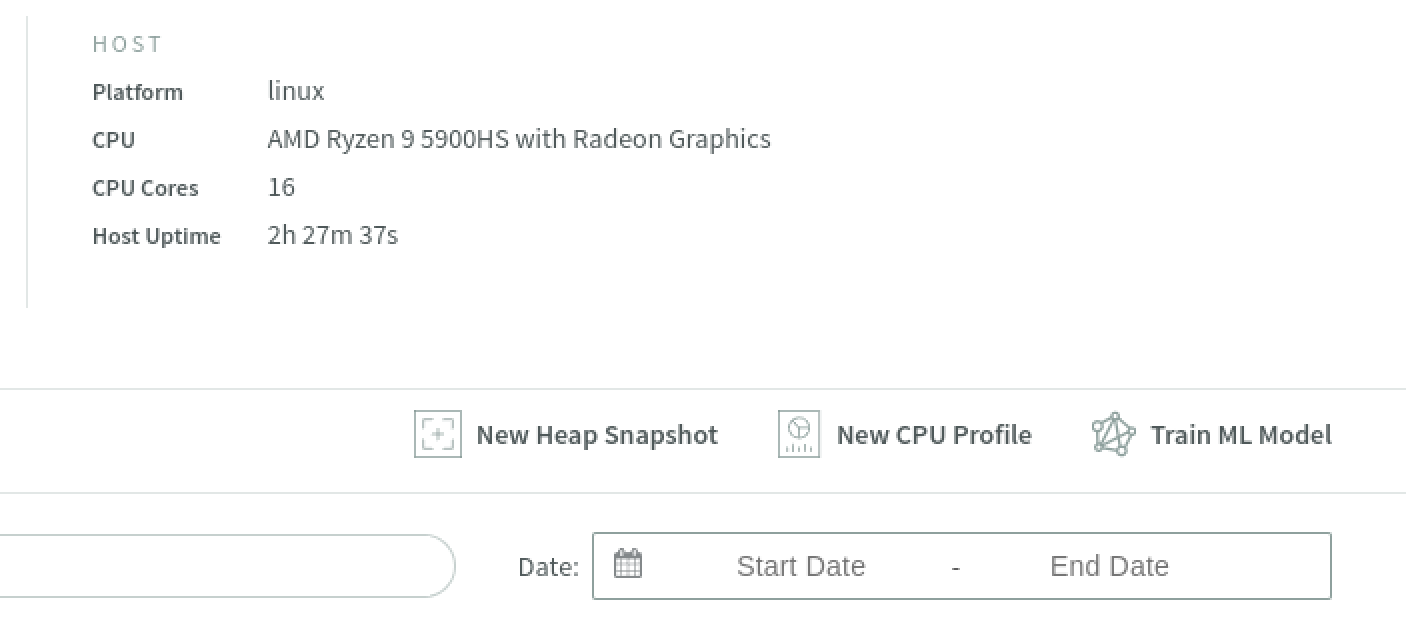
Modal creation and training
After clicking on the Train ML Model button a modal will open, here you can create, filter and train models, this modal is the same for both pages.
To create a model click on CREATE NEW MODEL
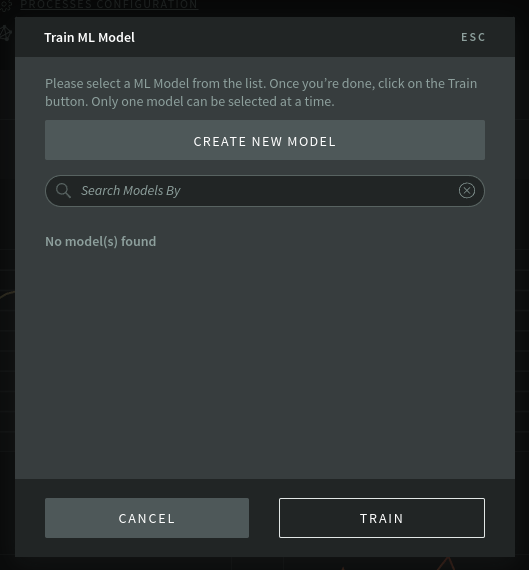
Name and give a short description for the model, then save.
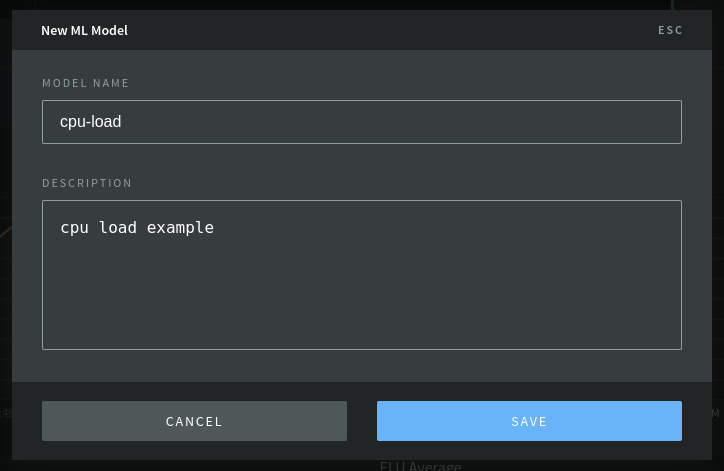
Select the created modal an click on TRAIN
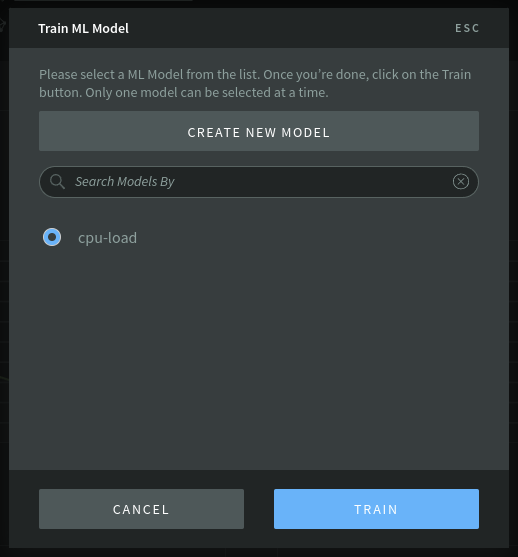
When the trained model finds a data pattern similar to the one it was trained with, it will fire an event and show a banner on top of the navbar.

Click on View Event to be redirected to the events tab, here you will find the most recent machine learning event.
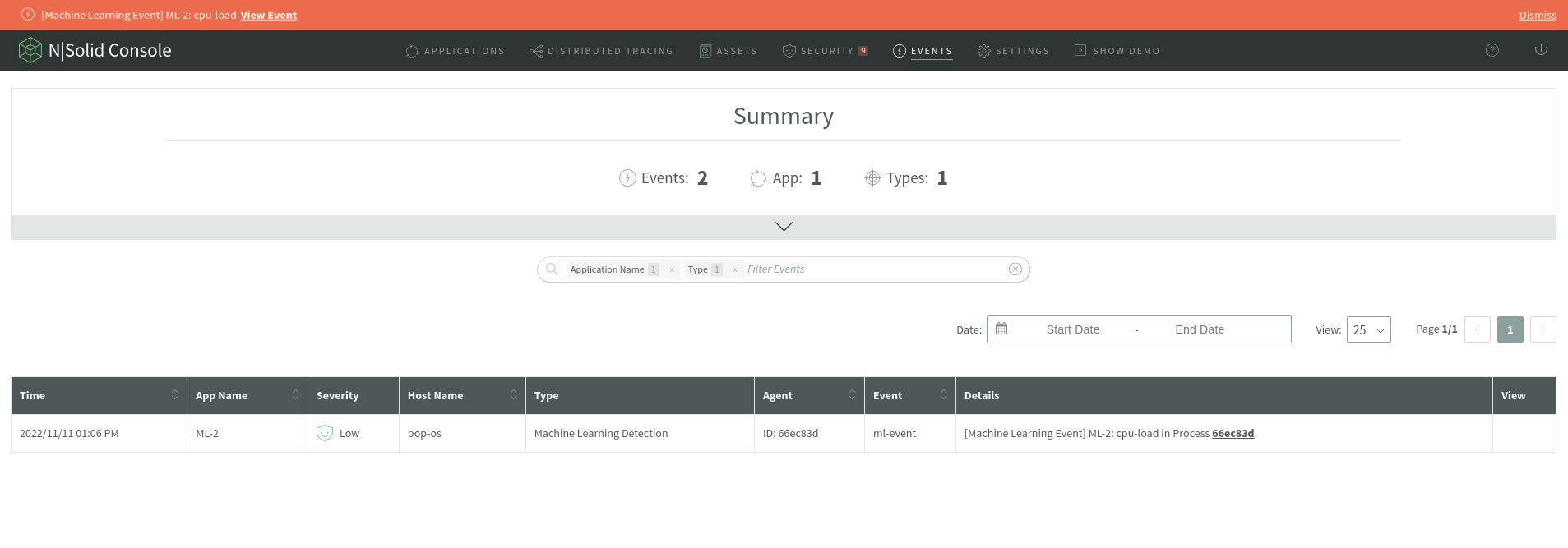
The events will also appear in the application status section, clicking on VIEW ANOMALIES will redirect to the events tab.
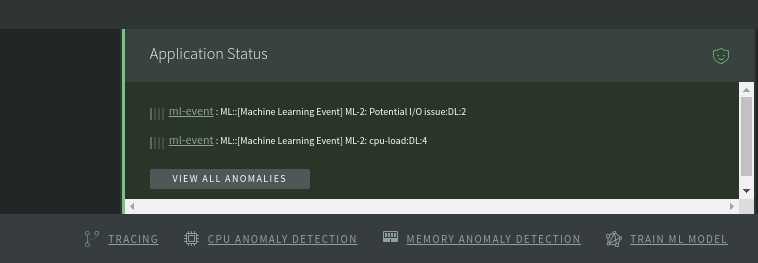
Manage the default and custom models
Machine Learning models can be administered in the settings tab where you will find a set of default models and the user trained models, here the frequency of events being fired can be modified and the custom user models can be deactivated, deleted or edited.
For a full reset of the created models click on RESET MODELS.
Custom user models have an edit and delete icon, these models are found beneath the default models.
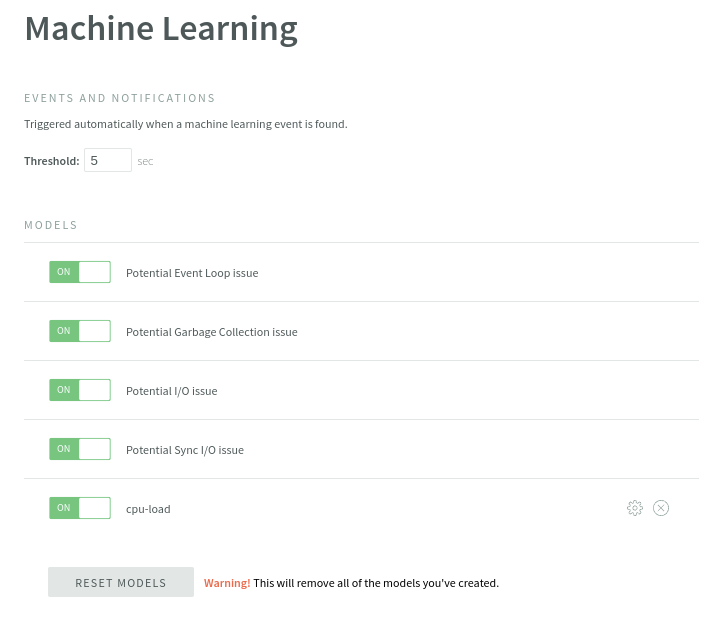
PLEASE NOTE: Only the name and description of the user created model can be edited, if you want to change the model data please retrain the model in app summary or in the process detail pages. Default models are activated by default, these can only be activated or deactivated.
